Mode d'emploi
Bienvenue sur ce e-learning vaccination.
Retrouvez notre FAQ.
Un accès au contenu à la carte
Pour accéder au contenu du cours :
- créez un compte en remplissant le formulaire dans l'onglet du menu "Inscription"
- accédez au cours en vous connectant avec vos codes d'accès (email + mot de passe) puis en cliquant sur le bouton bleu en haut de colonne à droite "Cliquez ici pour accéder aux contenus du cours". Vous n'aurez à cliquer sur ce bouton qu'une seule fois et l'accès aux contenus est immédiat.
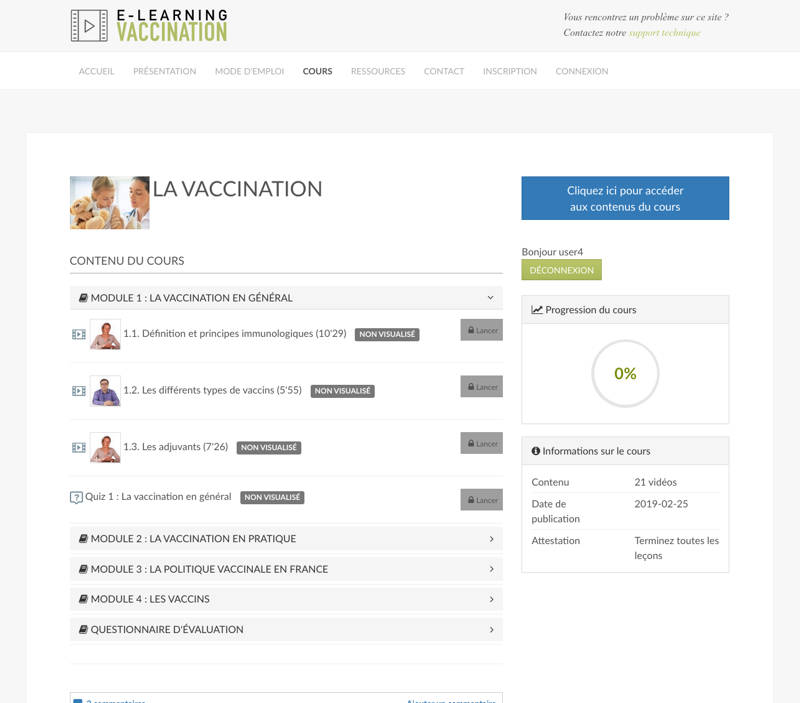
Vous pouvez alors suivre le contenu du cours dans l’ordre qui vous convient.
Le cours Vaccination
Le cours contient 4 modules suivis d’un questionnaire d’évaluation.
Chaque module contient des leçons, en général sous forme de vidéos, mais aussi de documents PDF à visualiser.
Pour dérouler le contenu du cours, cliquer sur les titres des modules.
Dans cette page du cours (ou sommaire), vous pouvez :
• Ajouter un commentaire général (en bas du cours)
• Vous déconnecter du cours (bouton de déconnexion en haut de la colonne de droite).
Les vidéos ou leçons
Pour chacune des leçons, qu'il s'agisse d'une vidéo ou d'un quiz, vous pouvez :
• Lancer la leçon en cliquant sur le bouton « Lancer »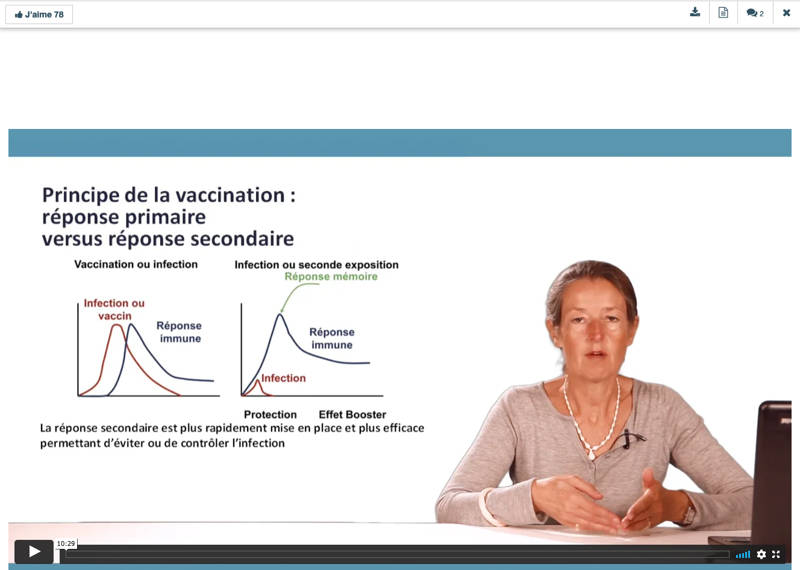
Une fois dans la page d'une leçon vidéo, vous pouvez :
En haut à gauche : • Cliquer sur « J’aime »
En bas :
• Mettre la vidéo en plein écran
• Régler le son
• Régler la définition (par exemple choisir 360p si vous visionnez la vidéo sur mobile).
Les boutons en haut à droite de la fenêtre vous donnent accès aux fonctions suivantes :
 Télécharger le diaporama de l’intervenant (en format PDF)
Télécharger le diaporama de l’intervenant (en format PDF)
 Ajouter une note, qui ne sera visible que par vous
Ajouter une note, qui ne sera visible que par vous
 Ajouter un commentaire, qui sera visible par l’ensemble des inscrits à la formation. Un chiffre vous indique qu'il y a déjà un ou plusieurs commentaire(s) de participant(s) et leur nombre
Ajouter un commentaire, qui sera visible par l’ensemble des inscrits à la formation. Un chiffre vous indique qu'il y a déjà un ou plusieurs commentaire(s) de participant(s) et leur nombre
 Fermer la leçon et revenir à l’ensemble du cours.
Fermer la leçon et revenir à l’ensemble du cours.
Un quiz à réaliser à l’issue de chaque module
Un quiz est proposé à l’issue de chaque module.
Vous pouvez revenir sur les questions posées et modifier votre réponse.
Si vous soumettez vos réponses vous ne pourrez plus les modifier.
Mais le nombre de tentatives au quiz est illimité.
A l’issue du quiz vous pouvez voir votre score et accéder aux réponses aux questions.
Vous recevez un mail indiquant votre score au quiz. Un score d'environ 50% de bonnes réponses valide le quiz.
Suivi de votre activité dans le cours

Vous pouvez visualiser votre activité pour chacune des vidéos.
La vidéo affichera « non visualisé » si elle n’a jamais été lancée, « incomplet » si la lecture a été interrompue et « terminé » si elle a été vue en totalité. (Attention, une vidéo qui affiche "terminé" et que vous souhaitez revoir pourra s'afficher "incomplète" si vous ne la revisionnez pas à nouveau en intégralité).
Le score du quiz apparaît.
En colonne de droite, sur le bloc « Progression du cours », vous pouvez visualiser votre progression globale dans le contenu du cours :
chaque vidéo vue et chaque quiz réalisé font avancer la progression.
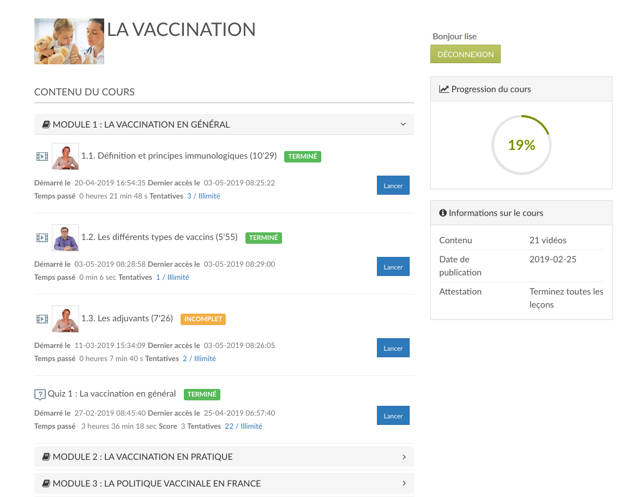
Evaluation
Merci de prendre quelques instants pour répondre au questionnaire d’évaluation, il nous permettra d’améliorer le contenu du cours.
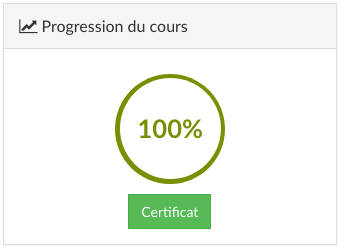 Attestation
Attestation
Une attestation vous sera délivrée automatiquement à l’issue de la formation si votre progression s’affiche à 100%.
Les vidéos doivent avoir été vues en intégralité, les quiz réalisés, et le questionnaire d'évaluation rempli.
Vous pourrez alors télécharger votre attestation en cliquant sur le bouton Certificat, qui s'affichera sous le cercle de progression.
L'attestation s'affiche alors surmontée d'un bouton "Télécharger".
Cliquer sur ce bouton. Choisir "Télécharger en tant qu'image" ou "Imprimer".
Cette 2e option vous permet d'enregistrer votre attestation au format PDF ou bien de l'imprimer.
ATTESTATION FORMAT HORIZONTAL :
Cliquer sur Télécharger
Choisir Imprimer
Dans la boîte de dialogue de votre imprimante, choisissez l’orientation "Paysage"
Taille du papier : laissez « Lettre US » qui devrait s'afficher par défaut. Le format A4 devrait convenir aussi.
Options : décochez « Imprimer les en-têtes et pieds de page »
Cliquez sur Imprimer.
PROBLÈME D'AFFICHAGE DE LA PAGE DE CERTIFICAT :
Voir plus bas la FAQ.
Mon Profil
Un lien « Mon profil » est accessible en pied de page à l’utilisateur enregistré, connecté à son compte.
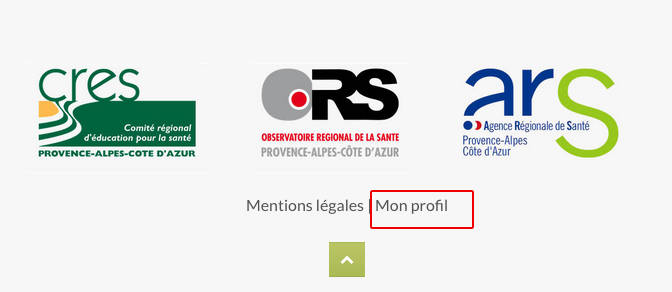
L’utilisateur connecté accède à une page présentant des données de son profil :

Le bouton Afficher (à gauche) permet d’afficher les éléments du profil au complet.
Le bouton Éditer (icône du crayon à droite) permet de modifier des données du profil. On arrive alors à une nouvelle page avec la possibilité de modifier les champs remplis :
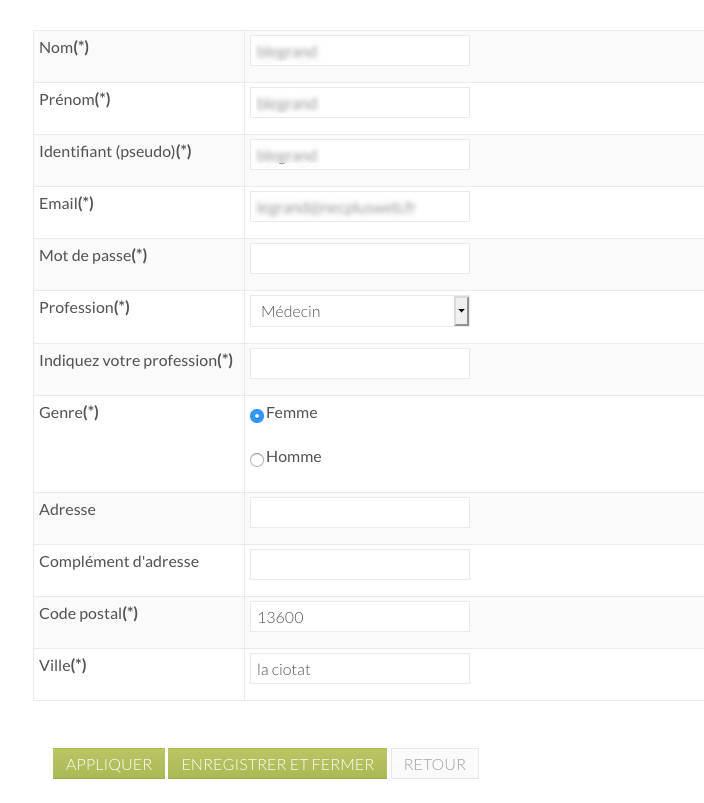
Cliquer sur "Enregistrer et fermer" pour sauvegarder les modifications.
ATTENTION : vous devrez retaper votre mot de passe dans le champ approprié pour que l'enregistrement puisse se faire.
FAQ
 • Je suis inscrit mais je n'arrive pas à me connecter :
• Je suis inscrit mais je n'arrive pas à me connecter :
Le problème est souvent lié au fait que vous avez refusé initialement la présence des cookies. Il faut accepter la présence des cookies en cliquant sur OK dans le panneau qui se présente en entrée de site "We use cookies".
• Je n'arrive pas à lancer une leçon (présence d'un verrou) :
Vous devez cliquer sur le bouton bleu en haut de colonne de droite ("Cliquez ici pour accéder aux contenus du cours") pour déverrouiller les contenus du cours.
• Le bouton bleu pour accéder aux cours n'est pas présent :
Sur format tablette, le bouton bleu "Cliquer ici pour accéder aux contenus du cours" (de même que toute la colonne de droite) est repoussé vers le bas.
Faites défiler votre fenêtre vers le bas pour le trouver (sous les commentaires).
• La page du certificat est voilée, le bouton Download n'est pas accessible :
Si vous attendez quelques secondes, la page s'affichera normalement et le bouton Download deviendra accessible.
Sur le navigateur Google Chrome, vous ne rencontrerez pas ce problème.
• Mot de passe oublié :
Dans la page de connexion, un lien "Mot de passe oublié ?" vous sera proposé. Il faut avoir à votre disposition l'adresse email et l'identifiant (nom d'utilisateur ou pseudo) que vous avez renseignés au moment de votre inscription.
Si vous avez perdu également votre identifiant, commencez par celui-ci en cliquant sur "Identifiant oublié ?" dans la page de connexion.
• Vidéo entièrement visionnée, mais marquée "Incomplet" :
Il est important de bien attendre la fin et l’arrêt de la vidéo pour qu’elle soit étiquetée comme « Terminé ».
• À la fin d'une leçon, comment revenir au sommaire ?
Une croix en haut à droite permet de revenir à l'ensemble des cours (sommaire). Voir également la fin de la section "Les vidéos ou leçons".
• Délai de réponse du support technique :
Le support technique répond en général en 24 à 48h ouvrées. Il n'intervient pas le week-end ni en dehors des heures de bureau. Merci de votre compréhension.